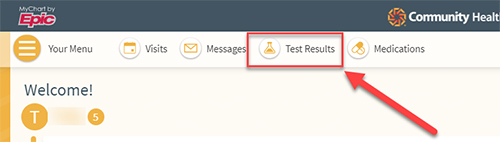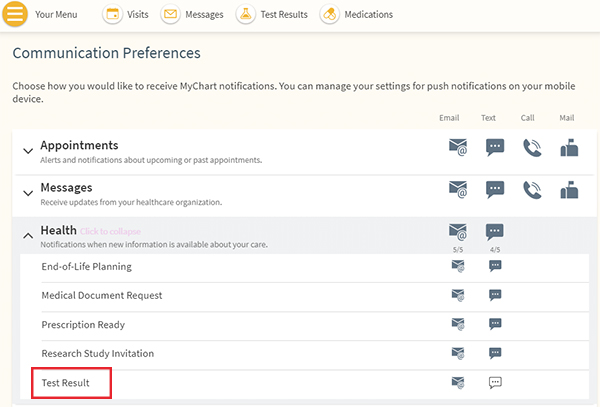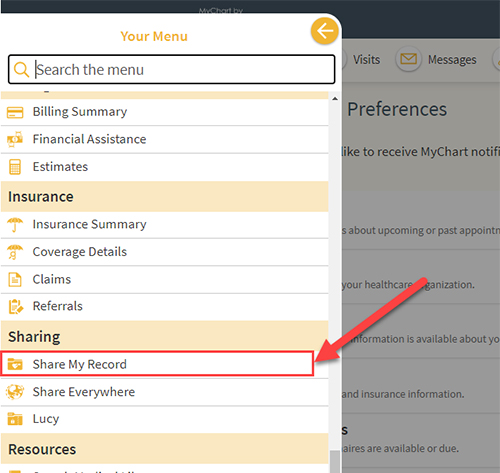Friends and Family
Control who can see your information, and whose information you can view. This is where you can see which family members' records you can see.
Share Everywhere
Access this feature on the Share My Record page or go to Your Menu > Sharing > Share Everywhere.
Share Everywhere allows you to share your record with just about anyone, like a doctor, chiropractor, social worker, physical therapist, dentist, or school nurse. Grant someone one-time, limited access to the health information you can see in MyChart, including health history, medications, allergies, immunizations, etc. This gives him or her the ability to see your health record summary, view other clinical data, and submit a note to your care team. For more information, visit https://www.shareeverywhere.com/FAQ.
Link Your Accounts
Access this feature on the Share My Record page or go to Your Menu > Sharing > Link My Accounts.
You can use MyChart to view your health information from other organizations where you and your family have records. When you connect your accounts from the participating organizations, you will be able to see the following types of information in your MyChart account:
- Allergies
- Care team
- Health issues
- Medications
- Messages
- Test results
- Visits
Connected Apps and Devices
Review which apps you have authorized to view your health data as well as trusted devices that you have linked to your account.